Are you looking for a new way to make dazzling presentations? Are you renewing or obtaining National Board certification? Are you thinking about making homework help videos to post to YouTube? Look no further than WeVideo!
Many of you may have noticed that Movie Maker is no longer available on Windows 10 PCs. This is because it was old software that has been discontinued by Microsoft. The good news is WeVideo is an outstanding replacement!
Edmonds School District staff and students have access to premium licenses on WeVideo, but be sure to sign in with Google to access yours.
Here are the steps:
1. Go to www.wevideo.com
2. Click the red circle with the 'G' to sign in with Google
3. If this is the first time you've signed into WeVideo, it may ask for access to your camera and ask to be allowed access to your Google Drive. Be sure to accept both prompts.
4. To create a new video, start by clicking the plus sign in the black box under 'Create a new edit'.
5. Select the horizontal format if you plan to display your video on a computer screen or the square format if you plan to share on social media.
6. You're now ready to start editing video! There are six icons that mark different tabs in the editing software.
It will always default to the star, which is a collection of stock videos, photos, and audio tracks.
7. Click the icon to the right of the star, the folder with a star in it, to upload video (the green cloud), record video (the red circle), or record audio voiceover (the white microphone).
8. After your video uploads, click and drag it to the Video 1 track. Please note, there are two video tracks which layer on top of one another. For example, anything added to Video 2 will cover what is showing in Video 1.
9. You can use the blue playhead to trim video clips and you can put multiple video clips on one track so they will show one after another.
10. Use the other icons shown in step 6 to add text, audio, transitions, and graphics.
11. When you are happy with your video, click 'FINISH'
12. You can choose to have your video saved in 480p or 720p (I recommend 720...it doesn't take that much longer), the thumbnail image you want, and to save it to Google Drive, YouTube, or both. If you don't choose a destination (YouTube or Drive), it will create a link for you to view online in WeVideo.
Note: National Board candidates and renewal candidates will need to save the video in Drive in order to upload it to the National Board's system. Candidates SHOULD NOT post their videos to YouTube.
Many of you may have noticed that Movie Maker is no longer available on Windows 10 PCs. This is because it was old software that has been discontinued by Microsoft. The good news is WeVideo is an outstanding replacement!
Edmonds School District staff and students have access to premium licenses on WeVideo, but be sure to sign in with Google to access yours.
Here are the steps:
1. Go to www.wevideo.com
2. Click the red circle with the 'G' to sign in with Google
3. If this is the first time you've signed into WeVideo, it may ask for access to your camera and ask to be allowed access to your Google Drive. Be sure to accept both prompts.
4. To create a new video, start by clicking the plus sign in the black box under 'Create a new edit'.
5. Select the horizontal format if you plan to display your video on a computer screen or the square format if you plan to share on social media.
6. You're now ready to start editing video! There are six icons that mark different tabs in the editing software.
It will always default to the star, which is a collection of stock videos, photos, and audio tracks.
7. Click the icon to the right of the star, the folder with a star in it, to upload video (the green cloud), record video (the red circle), or record audio voiceover (the white microphone).
8. After your video uploads, click and drag it to the Video 1 track. Please note, there are two video tracks which layer on top of one another. For example, anything added to Video 2 will cover what is showing in Video 1.
9. You can use the blue playhead to trim video clips and you can put multiple video clips on one track so they will show one after another.
10. Use the other icons shown in step 6 to add text, audio, transitions, and graphics.
11. When you are happy with your video, click 'FINISH'
12. You can choose to have your video saved in 480p or 720p (I recommend 720...it doesn't take that much longer), the thumbnail image you want, and to save it to Google Drive, YouTube, or both. If you don't choose a destination (YouTube or Drive), it will create a link for you to view online in WeVideo.
Note: National Board candidates and renewal candidates will need to save the video in Drive in order to upload it to the National Board's system. Candidates SHOULD NOT post their videos to YouTube.

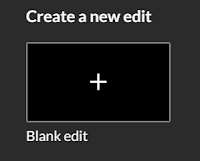




Comments
Post a Comment