The Read&Write extension for Google Chrome is extremely beneficial for many students. It has exceptional features, but the newest one I've found is a little bit hidden within the program.
Here's how students can hear the program read individual words or sentences as they type.
1. Open a Google Doc.
2. Open the Read&Write menu by clicking the small purple puzzle icon.
3. Click the three-dot menu toward the righthand side of the Read&Write menu and select 'Options'.
4. To have text read after each word, check the box next to 'Speak on each word'. To have text read after each sentence, check the box next to 'Speak on each sentence'. Click 'OK'.
5. Please note: The program will read each word after the word is typed and the space bar is pressed. It will read sentences after the punctuation mark is typed. It will not read single words that are followed by punctuation and it will not read sentences if the space bar is pressed after the punctuation is typed. This takes a little getting used to.
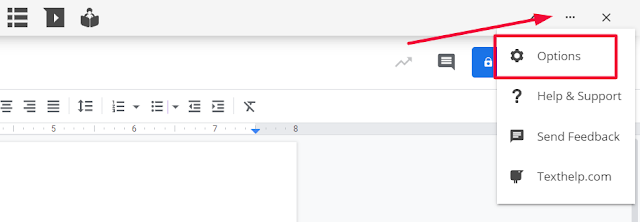

Comments
Post a Comment